Anleitungen
Anleitungen um die Grundlage zur Zusammenarbeit mit Orange Raven zu schaffen
Admin hinzufügen bis Version 4.2
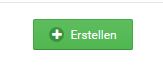
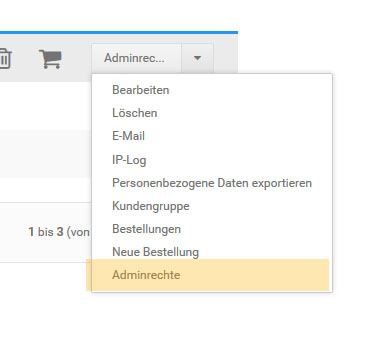
Nun hat der Nutzer Zugriff auf die Adminfunktionen
Admin hinzufügen in Versionen über 4.2
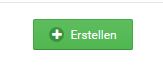
Nun hat der Nutzer Zugriff auf die Adminfunktionen
Nutzer zur Google Suchkonsole hinzufügen
Die Anleitung bezieht sich auf die Ansicht „Neue Suchkonsole“ (2019)
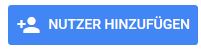
Nutzer bei MyBusiness hinzufügen
Inhalt des Toggles hier rein
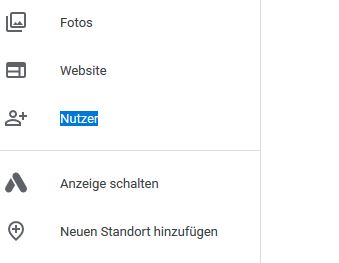

Nutzer bei Google Analytics erlauben
Es wird davon ausgegangen, dass bereits ein Analytics Konto vorhanden ist.
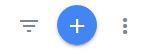 einen neuen Nutzer hinzufügen
einen neuen Nutzer hinzufügenZugriff auf das Google Ads Konto freischalten
Wir gehen davon aus, dass bereits ein Google Ads Werbekonto besteht.
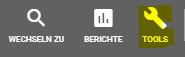
Nutzer im Google Merchant Center hinzufügen
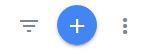
Nutzer beim Tag Manager hinzufügen
Nutzer bei YouTube hinzufügen
Zugriff auf den Werbeanzeigenmanager erlauben
Werbezugriff auf Seite gestatten
SEO Admin bei WordPress hinzufügen